通过使用一组有限的文件和驱动程序,安全模式可使 Windows系统在基本状态下启动。如果在安全模式下没有出现问题,你就会知道默认设置和基本设备驱动程序不是导致此问题的原因。在安全模式下观察Windows系统使你能够缩小问题根源的范围,帮助你解决电脑上的问题。有两种版本的安全模式:“安全模式”和“网络安全模式”,而“网络安全模式”添加了访问 Internet 和网络上的其他计算机所需的网络驱动程序和服务。升级Win10系统之后,开机按F8进入安全模式的方法已经失效了,那么Win10系统该怎么进入安全模式呢?
方法1
如果已经登录到桌面,单击左下角的 [开始] 按钮,选择“电源”,按住键盘的Shift键,再单击重启;

如果在等待输入密码登录的界面,单击右下角的电源图标,按住键盘的Shift键再单击重启;

方法2
通过组合键 [Win + R] 输入命令:msconfig 进入系统配置,通过修改引导进入安全模式;

方法3
通过命令提示符转到高级启动选项菜单并重新启动计算机,命令:shutdown /r /o

方法4
通过组合键 [Win + I] 键打开 [Windows设置] - [更新和安全] - [恢复],单击“高级启动”下面的 [立即重新启动] 按钮;


系统重启后就会进入到“选择一个选项”屏幕,依次选择“疑难解答”>“高级选项”>“启动设置” >“重新启动”。在电脑重启后,你将看到一列选项,按 F4 以在安全模式下启动电脑,或者如果你需要使用 Internet,请按 F5 进入“网络安全模式”。



方法5
按下开机键后等待出现如下图所示的win10徽标界面,然后长按电源键强制关机。重复三次这样的操作,就会看到正在诊断修复的界面,依次选择“疑难解答”>“高级选项”>“启动设置” >“重新启动”。在电脑重启后,你将看到一列选项,按 F4 以在安全模式下启动电脑,或者如果你需要使用 Internet,请按 F5 进入“网络安全模式”。




注意:方法5,不到迫不得已不建议采用,对配置硬件多少会有伤害!
●版权归原作者和机构所有,严禁商用,否则产生的一切后果将由您自己承担
●如果您不喜欢本站有您信息的存在,请邮件告知我们予以删除






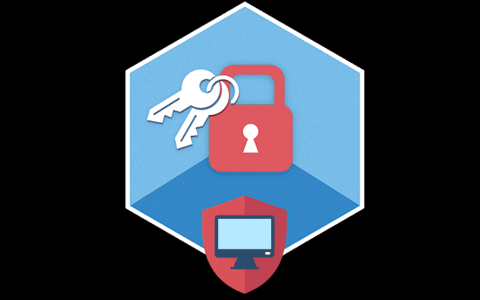















暂无评论内容