Windows远程桌面连接的默认端口为3389,基于安全性考虑,部分用户有修改默认端口的需要,以减少通过远程桌面恶意攻击和扫描主机的次数。因此,今天带大家一起学习下,如何查看和修改Windows远程桌面的默认端口。

查看远程桌面端口
1、同时按键盘上的 [Win+R] 键,打开“运行”窗口;

2、在运行界面上输入“cmd”回车打开命令行窗口;

3、打开命令行窗口后,先执行查看远程桌面服务TermService进程PID命令:tasklist /svc | find "Ter",根据进程PID,获取远程桌面使用的端口,命令:netstat -ano | find "1320",系统显示如下:远程桌面端口号为3389
tasklist /svc | find "Ter"
4、若执行查看TermService进程PID命令,您的回显看不到PID,那就直接执行:tasklist /svc,找到TermService进程PID再获取端口即可。
tasklist /svc
5、如果是Windows10系统可以进入 [设置] - [远程桌面] - [高级设置] 查看当前远程桌面端口,如下图。

修改远程桌面端口
1、在电脑上同时按下 [Win+R] 键;

2、在运行对话框里输入:regedit,回车打开注册表编辑器;

3、在注册表中找到“HKEY_LOCAL_MACHINE\SYSTEM\CurrentControlSet\Control\Terminal Server\Wds\rdpwd\Tds\tcp”,如下图,双击修改PortNumber,点击十进制,此时可以将默认的3389端口号修改为其它值,如8989。

4、在注册表中找到“HKEY_LOCAL_MACHINE\SYSTEM\CurrentControlSet\Control\Terminal Server\WinStaions\RDP-Tcp”,如下图,双击修改PortNumber,点击十进制,再将默认的3389端口号修改为其它值如8989(此值需跟第3步的值保持一致)。

5、以上两处修改完毕,需重启电脑方可生效。
防火墙设置
然而,事情远远没有结束,如果你急于做测试的话,会发现连接不上,问题出在Windows系统下的防火墙。如果你把防火墙关掉,你会发现远程桌面连接恢复了正常,但你也不能因为要用远程桌面连接,就把系统的防火墙关掉。要想开着防火墙的时候还能正常使用远程桌面连接,还必须在防火墙中进行一番设置。步骤如下:
1、点击:控制面板 -> Windows Defender防火墙,点击左侧的“高级设置”;

2、弹出高级安全防火墙窗口,点击左侧的“入站规则”,然后再点击右侧的:新建规则;

3、出现向导界面,勾选“端口”,点击“下一步”;

4、勾选:TCP,再勾选:特定本地端口,输入上面修改后的远程桌面新端口如8989,再点击“下一步”;

5、勾选“允许连接”,再点击“下一步”;

6、默认的都选上,如下图,点击“下一步”;

7、在名称里输入名字,如:8989,再点击“完成”。

8、同理,用同样的方法,完成出站规则的设置,端口依然是:8989,此处省略。
●版权归原作者和机构所有,严禁商用,否则产生的一切后果将由您自己承担
●如果您不喜欢本站有您信息的存在,请邮件告知我们予以删除



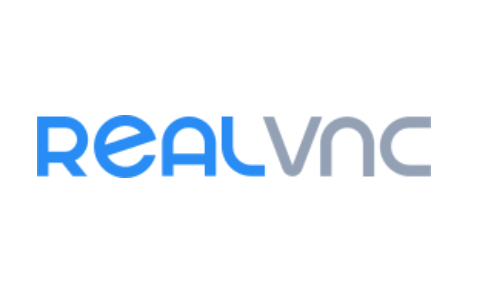


















暂无评论内容