电脑用久了,随着安装的软件越来越多,可能面临的问题是C盘可使用空间越来越小。C盘作为系统盘,对整个操作系统来讲是一个举足轻重的存在,存放着大量的系统文件,C盘空间小会一定程度上影响电脑运行速度,多数情况下在空间不足前,我们需要清理垃圾、缓存等方法去扩大C盘空间。但有时候由于C 盘分区空间过小,单靠清理垃圾根本无法改变,那什么才是有效、无损扩大C盘空间的方法呢?
调整方法
1、在桌面右击“此电脑”图标,选择 [管理];

2、在左侧找到“磁盘管理”,然后就可以看到电脑磁盘的使用情况;

3、选择你要压缩(减少)的磁盘,这里以D盘为例,注意:必须要连续的空间才能扩展;

4、选择你想要拆分出新盘的大小,新磁盘不要超过原有磁盘的大小;

5、压缩(拆分)出来的新磁盘;

6、找到你系统所在的磁盘(一般都为C盘),右击选择“扩展卷”

7、选择好扩展的磁盘空间(扩展的大小不能大于未分配磁盘的大小),扩展完成。

冷知识
必须要连续的空间才能扩展(只能从相邻D盘压缩空间,然后合并到C盘,不能直接从E盘划分合并到C盘)
✅来源:十一张博客
© 版权声明
●本站部分资源收集整理于互联网,仅供交流和学习使用,请于下载后24小时内删除
●版权归原作者和机构所有,严禁商用,否则产生的一切后果将由您自己承担
●如果您不喜欢本站有您信息的存在,请邮件告知我们予以删除
●版权归原作者和机构所有,严禁商用,否则产生的一切后果将由您自己承担
●如果您不喜欢本站有您信息的存在,请邮件告知我们予以删除
THE END






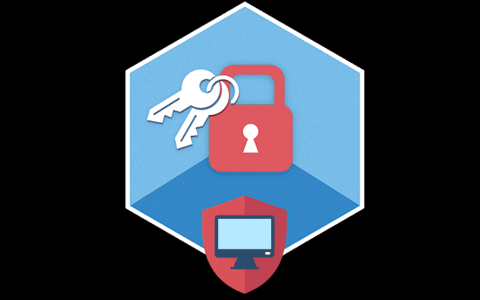















暂无评论内容