Windows 10/11系统都会带有远程桌面的功能,开启远程桌面服务之后,可以方便的远程管理服务器或计算机,给生活和工作带来很大便利。电脑小白不清楚Windows远程桌面在哪里打开?网上查了很久还未结果,别着急,现在手把手教你打开Windows远程桌面的方法。
方法1
1、在“开始”菜单的位置,右键单击;

2、弹窗之后,选择“搜索”;

3、在左下角搜索框中输入:远程桌面连接,然后点击“远程桌面连接”应用打开即可;

4、在弹出的对话框中,输入被远程电脑的IP地址,点击“连接”即可。
注意:如果使用的用户为微软账号(邮箱),登录的时候注意账户的填写:MicrosoftAccount\账户名,例如:MicrosoftAccount\123456789@qq.com

5、若提示无权限远程到此计算机,则需要修改用户的权限,详见教程:https://www.11zhang.com/247.html
方法2
1、同时按键盘上的 [Win+R] 键,打开“运行”窗口;

2、在运行界面上输入命令:mstsc,点击 [确定] 按钮即可;

3、在弹出的对话框中,输入需要远程的计算机IP地址,点击“连接”即可。
注意:如果使用的用户为微软账号(邮箱),登录的时候注意账户的填写:MicrosoftAccount\账户名,例如:MicrosoftAccount\123456789@qq.com

4、若提示无权限远程到此计算机,则需要修改用户的权限,详见教程:https://www.11zhang.com/247.html
以上就是Windows系统打开自带远程桌面连接的两个方法,需要提醒的是:要正常使用远程桌面,还需要把被控电脑的远程桌面功能打开,打开方法:进入 Windows设置 -> 系统 -> 远程桌面 -> 高级设置,去掉勾选“需要计算机使用网络级别身份验证进行连接(建议)”


旧版系统打开方法:进入 系统属性 -> 远程,勾选“允许远程协助连接这台计算机”和“允许远程连接到此计算机”,同时去掉勾选“仅允许运行使用网络级别身份验证的远程桌面的计算机连接(建议)”,如下图:

●版权归原作者和机构所有,严禁商用,否则产生的一切后果将由您自己承担
●如果您不喜欢本站有您信息的存在,请邮件告知我们予以删除







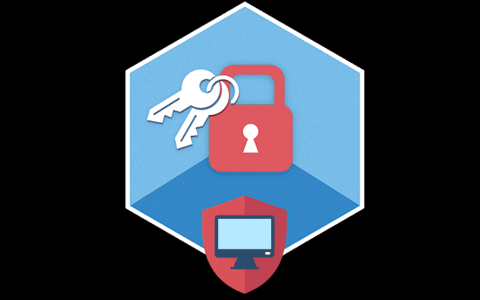














暂无评论内容