VNC是一款比较实用可以实现远程桌面控制的小工具,当你有时候外出,而很多资料都保存在电脑上时,这时如果突然有问题需要用到那些资料,你又不方便立刻回去,这时你就可以考虑借助笔记本或手机通过VNC工具来远程控制家里的电脑桌面进行操作,处理一些紧急问题。
什么是VNC?VNC全称是:Virtual Network Console,即虚拟网络控制台,最早是一套由英国剑桥大学ATT实验室在2002年开发的轻量型的远程控制计算机软件,其采用了 GPL 授权条款,任何人都可取得该软件。VNC软件主要由两个部分组成:一部分是客户端的应用程序(VNC Viewer),另外一部分是服务器端的应用程序(VNC Server)。在任何安装了客户端的应用程序(VNC Viewer)的计算机,都能十分方便地与安装了服务器端的应用程序(VNC Server)的计算机相互连接。
而RealVNC是VNC (Virtual Network Computing)众多操作平台版本中的一员,是互联网上比较流行的远程控制软件。RealVNC 的优越性还在于如果操作系统的主控端计算机没有安装VNC Viewer,也可以通过一般的网络浏览器(如 IE )等来控制被控端(需要 Java 虚拟机的支持)。
使用教程
1、官网:https://www.realvnc.com/en/ 下载安装程序。若看不懂官网英文,可以从站长之前分享的文章下载安装程序:https://www.11zhang.com/1171.html

2、下载解压后,打开安装程序,直接点击下方 Next 进入下一步;

3、VNC安装程序一般分为两部分,在客户端上安装 VNC Viewer,在服务器端安装 VNC Server,即可通过客户端连接到服务器计算机。具体哪台计算机做客户端,哪台计算器做服务器,要看具体计算机扮演的角色,用来访问其他计算机的计算机为客户端,被访问的计算机为服务器端,而这种角色也不是固定的,因为访问与被访问是相互的,可能发生互换,因此一般建议每台计算机上把 VNC Viewer 和 VNC Server 都安装一下,软件很小也不是很占用资源。

4、选择好自己的安装路径后,点击右下方 Next 即可,然后勾选创建桌面快捷方式项,再点击 Next 。

5、勾选在防火墙中增加 VNC Server 服务,点击右下角 Next ,完成安装后点击 Finish 即可退出安装程序。

6、当提示是否检测更新时,选择 No ;

7、当提示需要注册时,选择 Enter a license key you possess,再点击 Next ,然后输入序列号。


8、安装注册好后,VNC Viewer会自动创建桌面快捷方式,而VNC Server 没有创建桌面快捷方式,但在任务栏右下角会显示小图标,并且是默认开机启动;如果你没有设置开机自启,则需要手动在服务器端开启 VNC Server。

9、打开VNC Server后会进入它的主界面,如下图,可以看到左边 Connectivity 板块为连接相关的信息,会显示当前服务器的IP地址;右边 Security 为安全相关信息,上方的 Identity check 为一些身份检查等信息,下方的 Authentication 为认证信息。

10、如果你还想进行其他设置,则可以点击界面右上角“三”位置,弹出的列表中包含了该软件的所有系统选项,点击其中的 Options 即可进入系统设置项。

11、系统设置界面如下,你可以修改各种系统设置,如更改认证方式、密码类型等,这里就不再详细介绍了,可以自己去慢慢了解。

12、当服务器上开启 VNC Server后,在客户端上打开 VNC Viewer,主界面如下,直接在上方数据栏里输入服务器的IP地址或主机名,即可建立远程连接。

13、例如,输入服务器端的IP:192.168.123.123,然后回车确认,第一次连接时会有提示,直接点击 Continue 即可。之后会进行身份验证,输入之前在服务器端设置好的访问密码,然后点击 OK,如果正确的话就可连接到对端计算机。

14、成功建立连接后,你就会得到服务器端计算机的桌面桌面控制权,然后就可以对远程计算机进行相关操作。

15、若前面安装RealVNC工具的时候,忘记激活,还可以点击主界面右上角“三”位置,在弹出的列表中选择 Licensing 选项。

16、弹出的窗口选择:Enter a license key you possess,再点击右下角 Next;

17、输入序列号即可完成激活。

18、本教程只适应于Windows系统之间的互访,Windows与Linux系统之间的远程控制有点复杂,自行研究吧。
●版权归原作者和机构所有,严禁商用,否则产生的一切后果将由您自己承担
●如果您不喜欢本站有您信息的存在,请邮件告知我们予以删除
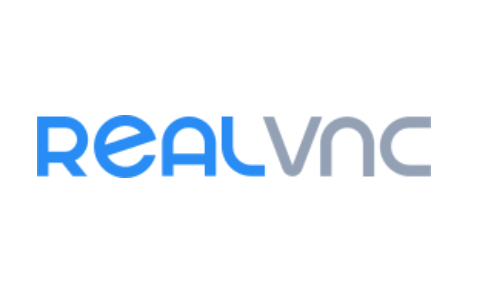





















暂无评论内容