很多租用了云服务器的小伙伴反馈说,通过mstsc远程连接到云服务器后,发现云服务器没有声音。云服务器没有声音是一件很烦恼的事情,那么,今天给大家分享一下让本地电脑听见被控电脑声音的方法!
操作步骤
1、在被控电脑上同时按键盘上的 [Win+R] 键,打开“运行”窗口;

2、在运行界面上输入运行命令:gpedit.msc,在组策略里面进行修改配置;

3、在左侧边栏依次打开:[计算机设置] -> [管理模板] -> [Windows组件] -> [远程桌面服务] -> [远程桌面会话主机] -> [设备和资源重定向],将“允许音频和视频播放重定向”的配置修改为:已启用。


4、再用快捷键 Win+R 调出“运行”窗口,输入命令 services.msc 打开“服务”窗口,然后找到 Windows Audio 服务,将其“启动类型”修改为 [自动] 并启动。

5、断开远程连接服务器,在远程桌面连接工具上,设置“远程音频播放”,如下图,重新连接后即可听到服务器的声音了。

✅来源:十一张博客
© 版权声明
●本站部分资源收集整理于互联网,仅供交流和学习使用,请于下载后24小时内删除
●版权归原作者和机构所有,严禁商用,否则产生的一切后果将由您自己承担
●如果您不喜欢本站有您信息的存在,请邮件告知我们予以删除
●版权归原作者和机构所有,严禁商用,否则产生的一切后果将由您自己承担
●如果您不喜欢本站有您信息的存在,请邮件告知我们予以删除
THE END



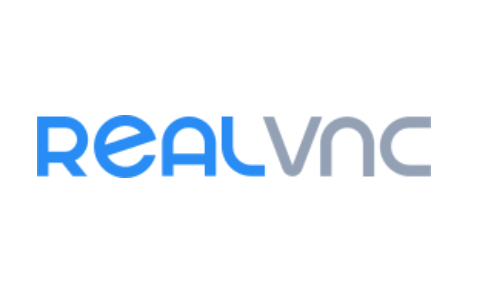


















暂无评论内容