远程桌面连接提示“凭据不工作”的问题,可能是由许多原因造成的,下面列出了几个远程桌面凭据不工作的解决方案,希望能够帮助您修复此问题。若有相关问题需要协助解决的,可用企鹅号(328695615)联系站长,有偿服务!

检查用户名密码
先检查被远程电脑的用户名和密码是否正确,再到其他地方查找原因。有些人可能会更改系统的用户名,或者在重新安装操作系统后忘记更改远程桌面连接(RDP)的用户名。在这种情况下,可能会出现错误,因为用户名根本不在服务器上。因此,检查用户名是否与您更改的系统名称相同也是一个重要步骤。
检查密码是否正确,最简单的方法,可以直接重置用户名的密码。
若不想检查用户名和密码是否正确,也可以直接新建一个用户名和密码,同时,新建的用户需要分配远程桌面连接的权限。
例如,想添加一个test用户,登录密码为Abc12345,那么,可以在DOS窗口中输入命令为:net user test Abc12345/add
分配远程桌面连接的权限,可以将test用户添加到 Remote Desktop Users 组,命令:net localgroup "Remote Desktop Users" test /add
修改安全策略
如果用户名和密码皆正确,但您的计算机仍显示“你的凭据不工作”的话,则问题可能是由Windows安全设置引起的。可以在被远程的电脑上修改安全策略:
1、在被远程的电脑上同时按键盘上的 [Win+R] 键,打开“运行”窗口;

2、在运行界面上输入运行命令:gpedit.msc,在组策略里面进行修改配置;

3、在左侧边栏依次打开 [计算机配置] - [Windows设置] - [安全设置] - [本地策略] - [安全选项] ,然后在右侧栏中双击打开“网络访问:本地帐户的共享和安全模型”,修改为使用经典模式,如下图示;


4、然后再次运行命令:gpupdate /force,更新组策略就可以正常使用远程连接了。

关闭密码共享
1、在被远程的电脑上,同时按键盘上的 [Win+R] 键,打开“运行”窗口;

2、在运行界面上输入 “control” 命令点 [确定],进入控制面板 ;

3、打开控制面板窗口后,找到右上方的“查看方式”,将其设置为 [小图标],再点击 [网络和共享中心];

4、选择 [更改高级共享设置] 进入;

5、关闭密码共享;

添加Windows用户凭证
1、在本机上同时按键盘上的 [Win+R] 键,打开“运行”窗口;

2、在运行界面上输入 “control” 命令点 [确定],进入控制面板 ;

3、打开控制面板窗口后,找到右上方的“查看方式”,将其设置为 [小图标],再点击 [用户账户];

4、左侧选择 [管理你的凭据];

5、在 [Windows凭据] 中,点击 [添加Windows凭据],设置远程服务器的IP地址和用户名密码等信息。


以上就是远程Win10系统桌面时提示你的凭证不工作的几个解决办法。若有相关问题需要协助解决的,可用企鹅号(328695615)联系站长,有偿服务!
●版权归原作者和机构所有,严禁商用,否则产生的一切后果将由您自己承担
●如果您不喜欢本站有您信息的存在,请邮件告知我们予以删除



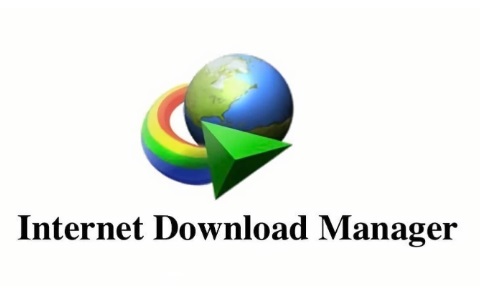
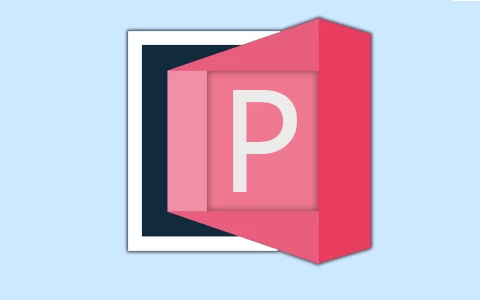

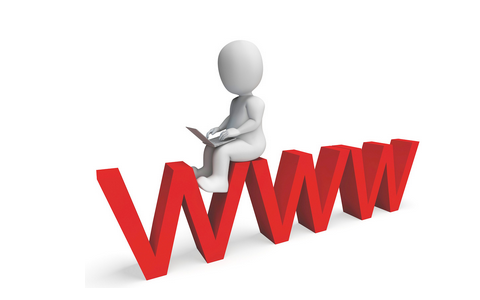
















暂无评论内容