FTP在日常工作中可以实现文件共享,在公司中,会有多个部门,不同部门又不想让其他部门看到自己的私密文件,这就需要权限控制,只有当前部门能看到自己的文件而不允许其他部门看到,也就是不同的角色进入不同的目录,各自管理自己的目录!那么,怎么实现一个FTP站点,支持多个用户登录,并且每个用户只能访问指定的文件路径呢?
设置方法
假设有三个用户,分别是ftpuser、home、ftpadmin,其中ftpuser用户只能访问指定的ftpuser文件夹,home用户只能访问home文件夹,而ftpadmin用户可以访问ftpuser和home两个文件夹。
1、先在Win10系统上搭建好FTP和新建3个用户,搭建教程详见:https://www.11zhang.com/26.html
2、打开“Internet Information Services(IIS)管理器”,找到搭建好的FTP站点,然后双击打开 [FTP用户隔离],如下图;

3、选择 [隔离用户] - [用户名目录(禁用全局虚拟目录)];

4、回到站点主页,打开 [FTP授权规则],添加用户和授权规则;


5、在FTP的root目录下,比如我的FTP目录:D:\ftptest,新建一个文件夹LocalUser(必须是这个名字),然后再新建与用户名同名的文件夹(也必须同名),至此ftpuser和home两个用户的权限就设置好了。

6、最后让ftpadmin用户可以访问ftpuser和home的上级文件夹,也就是LocalUser。右击LocalUser,选择添加虚拟目录,别名必须与用户名相同,物理路径指向LocalUser(其实可指向任何路径),点击确定就可以了。

7、重新启动FTP服务,测试结果如下:
●ftpuser用户只能访问D:\ftptest\LocalUser目录下的ftpuser文件,不能访问上级文件夹的内容;
●home用户只能访问D:\ftptest\LocalUser目录下的home文件,不能访问上级文件夹的内容;
●而ftpadmin用户可以同时访问D:\ftptest\LocalUser目录下的ftpuser和home两个文件夹。

若有相关问题需要协助解决的,可用企鹅号(328695615)联系站长,有偿服务!
●版权归原作者和机构所有,严禁商用,否则产生的一切后果将由您自己承担
●如果您不喜欢本站有您信息的存在,请邮件告知我们予以删除






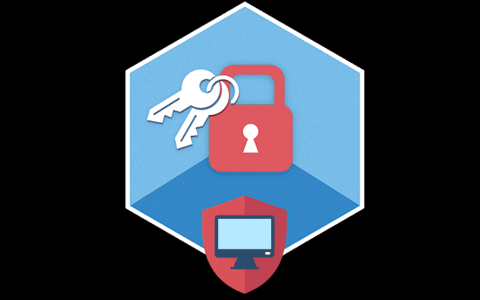
















暂无评论内容