很多网友反馈在使用VMware Workstation过程中,都遇到下面的2个问题:
VMware Tools选项是灰色的
问题描述:VMware Workstation安装Windows7系统后,VMware Tools选项是灰色的,无法点击安装,如下图。

解决方法:
先关闭正在运行的虚拟机Windows7系统,查看 [虚拟机设置],将“CD/DVD” 和“软盘”设备改成:自动检测。然后再次进入虚拟机Windows7,即可正常安装VMware Tools。

安装过程提示驱动签名问题
问题描述:安装VMware Tools过程中,弹出“Windows 无法验证此驱动程序软件的发布者”,点击“始终安装”后,又弹出错误提示“安装程序无法自动安装Virtual Machine Communication Interface Sockets(VSock)驱动程序。必须手动安装此驱动程序”,如下图,最终导致安装失败。


解决方法:
由于微软更新了驱动程序签名算法,2019年开始弃用SHA1,改用SHA2。猜测VMware Tools驱动程序使用SHA2,而Windows7只支持SHA1,需要下载安装补丁kb4474419来支持SHA2算法。官方下载地址:Microsoft Update Catalog
●普通下载:https://url57.ctfile.com/d/16898257-56168698-c02d08?p=1140,访问密码: 1140
●高速下载:

在虚拟机Windows7里打开上面的下载地址,自行安装对应的版本补丁,然后重启系统后再安装VMware Tools即可。若虚拟机Windows7无法上网,可以先在物理主机上搭建一个FTP服务器,虚拟机Windows7直接访问FTP服务器来下载。

●版权归原作者和机构所有,严禁商用,否则产生的一切后果将由您自己承担
●如果您不喜欢本站有您信息的存在,请邮件告知我们予以删除






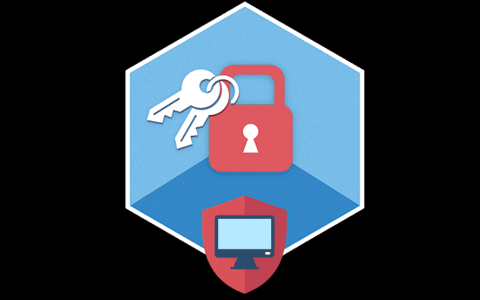
















暂无评论内容