FTP传输文件时密码和数据以纯文本格式发送,大多数情况下是不会加密的,安全性低。而SFTP传输文件时会进行数据加密,以二进制的形式传递,安全性较高。而且两者使用的连接方式也是不同的,FTP使用tcp端口21建立连接,SFTP是通过tcp端口22建立安全连接来传输文件。今天来分享一下如何使用freeFTPd工具搭建SFTP服务器。
搭建教程
1、下载freeFTPd服务器软件,下载地址:
●普通下载:https://url57.ctfile.com/d/16898257-56279821-08a370?p=1140,访问密码: 1140
●高速下载:
2、安装过程也没啥可说的,一路点击 Next 按钮即可,如下图;



3、安装之后,会提示是否启动后台服务,选择“是”,如下图;


4、以管理员权限打开freeFTPd,如果以普通用户打开freeFTPd,将无法保存配置。

5、软件主图窗口如下,可以看到SFTP状态为未启动。

6、左侧选择 [SFTP] 选项,如左下图,我们看到当前SFTP状态为“Stopped”,点击“Start”按钮。之后状态将变为Running…,如右下图。


7、左侧选择 [Users] 选项,点击“Add”按钮添加用户,如左下图。我们先添加一个测试用户aaa,认证方式选择“Password stored as SHA1 hash”(使用密码方式授权),共享的目录为aaa,然后点击“Apply”按钮保存,如右下图。

8、同时,别忘记配置SFTP根目录aaa文件夹的目录权限,如下图;

9、点击下图“Apply & Save”按钮,保存所有配置文件。

注意:如果弹出不能写入配置错误窗口,说明您之前是用普通用户启动的freeFTPd,需要以管理员权限重新打开freeFTPd,才能正常写入配置文件。
测试
1、安装SFTP客户端进行测试,SFTP客户端有WinSCP、RaiDrive、FileZilla等。
2、以WinSCP客户端为例,安装后打开,点击“新建站点”,如下图;
●文件协议:为SFTP
●主机名:填写服务器IP
●端口号:22
●用户名:本例为aaa
●密码:用户aaa的密码
配置好后,点击“保存”按钮,再点击“登录”按钮。

3、提示是否保存密码,勾选“保存密码”再点击“确定”,站点名称可自定义。

4、初次连接时,会提示是否信任该主机,选择“是”确认。

5、我们可以看到,已经可以获取到服务器端的目录列表,说明连接成功。

●版权归原作者和机构所有,严禁商用,否则产生的一切后果将由您自己承担
●如果您不喜欢本站有您信息的存在,请邮件告知我们予以删除





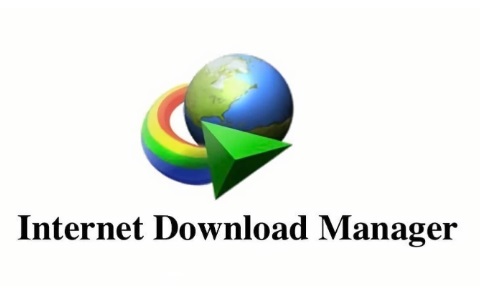

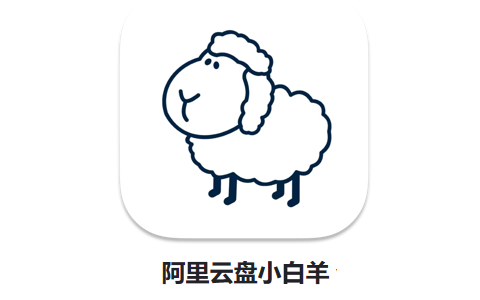
















暂无评论内容