如今,不少用户会使用官方MSDN原版系统镜像来安装系统,主要是因为网上提供的GHO系统文件基本都是被修改过,可能会有强制修改主页、捆绑软件、后门等情况。那么原版Win10镜像怎么安装呢?今天分享一个使用冰封U盘安装原版Win10系统的方法,来看看吧。
准备工作
1、使用冰封U盘启动制作工具,制作好启动U盘,制作教程:https://www.11zhang.com/128.html
2、微软官网下载原版Win10系统镜像文件,下载地址:https://www.11zhang.com/msdn
安装方法
1、我们将已经下载好的原版Win10系统镜像文件,存放在制作好的冰封U盘目录中,如下图;

2、将制作好的冰封U盘插在需要重装系统的电脑USB口上,重启电脑等待出现开机画面时(通常会显示主板LOGO),按下启动快捷键,进入到启动设备列表中,然后选择你的U盘名称,按下回车键进入,如下图;

3、进入到冰封主菜单,用键盘移动光标选择【01】项,按下回车键进入,如下图;

4、进入PE系统后会自启冰封装机工具,然后点击"更多"将保存在U盘的系统镜像添加进来;

5、Win10系统版本建议选择:专业版或企业版;

6、接着选择C盘作为系统盘,点击“确定”即可,如下图;

7、点击"确定"后,系统会弹出格式化提示框,点击"确定"即可,如下图;

8、系统安装工具会将原版Win10系统镜像包释放到所选择的分区当中,释放完成后所出现的提示重启窗口中可点击"确定"让电脑重新启动,如下图;


9、重启后就会自动进行系统安装,我们等待完成即可,如下图;

10、以上便是冰封U盘安装Win10官方原版系统详细教程。
●版权归原作者和机构所有,严禁商用,否则产生的一切后果将由您自己承担
●如果您不喜欢本站有您信息的存在,请邮件告知我们予以删除






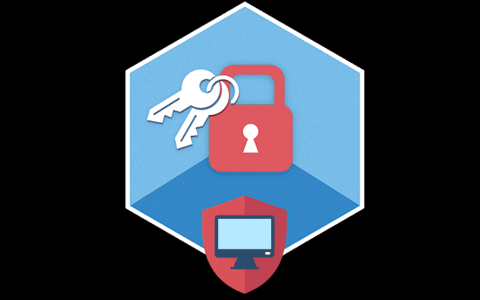
















暂无评论内容