一般情况下,一个全新安装的Windows Server 2016系统中并不会默认安装Active Directory域服务或DNS服务,用户需要通过服务器管理器自行安装。具体请参考以下图文步骤进行安装与配置。
安装步骤
1、在系统开始菜单中打开 [服务器管理器] 程序,如下图;

2、在仪表板菜单打开 [管理] - [添加角色和功能],如下图;

3、选择 [基于角色或基于功能的安装]:

4、选择安装“Active Directory域服务”和“DNS服务器”,如下图;

5、点击 [下一步];

6、点击 [下一步];

7、点击 [下一步];

8、如下图勾选,点击 [下一步];

9、等待安装;

10、功能安装完成;

11、单击仪表板上方的旗帜符号,如下图;

12、单击“将此服务器提升为域控制器”,如下图;
说明:由于域控制器需要将自己注册到DNS服务器内,以便让其他计算机通过DNS服务器来找到这台域控制器,因此必须要有一台可支持AD DS(Active Directory Domain Server)的DNS服务器,也就是它必须支持Service Location Resource Record(SRV RR),并且最好支持动态更新(Dynamic Update)。若现在没有可支持AD DS的DNS服务器,则可将此服务器提升为域控制器并安装DNS服务器。

13、选择“添加新林”,设定根域名如(test.com),点击 [下一步];

14、如下图,完成以下设置,点击 [下一步];
●选择林功能及别、域功能级别
●默认会直接在此服务器上安装DNS服务器
●第一台域控制器必须扮演全局编录服务器的角色
●第一台域控制器不可以是只读域控制器(RODC)
●设置目录服务还原模式的系统管理员密码,密码默认至少需要7个字符,包含大小写字母、数字、符号。
●目录服务器还原模式(目录服务器修复模式)是一个安全模式,进入此模式可以修复AD DS数据库

15、出现如下图警告提示时,因为目前不会有影响,所以不用管他,直接点击 [下一步];

16、如下图会自动为此域设置一个NetBIOS域名,也可以自己修改。如果被占用,安装程序会自动指定一个建议名称,完成后点击 [下一步];

17、直接点击 [下一步];
●数据库文件夹:用来存放AD DS数据库
●日志文件文件夹:用来存储AD DS 数据库的变更日志,此日志文件可用来修复AD DS数据库
●SYSVOL文件夹:用来存储域共享文件(例如组策略相关的文件)

18、点击 [下一步];

19、如下图,如果顺利通过检查,就直接单击“安装”按钮,否则请根据界面提示先排除问题,然后点击 [安装];

20、等待安装;

21、安装完成后会自动重启计算机激活服务;

22、重启之后就可以使用Active Directory域服务了;


23、另外,我们还需要检查主机记录参数是否正确,如下图,打开DNS服务器;

24、首先检查域控制器是否已将其主机名与IP地址注册到DNS服务器内,如下图,主机(A)记录表示域控制器 test.com 已经正确的将其主机名与ip地址注册到DNS服务内。

25、若域控制器已经正确将其所扮演角色注册到DNS服务器,则应该还会出现_tcp、_udp等文件夹,如下图,单击_tcp文件夹后可以看到其中数据类型为“服务位置(SRV)”的_ldap记录,表示 test.com 已经正确地注册为域控制器,图中的_gc记录还可以看出全局编录服务器的角色也是由 test.com 所扮演的。

26、现在可以将其他Windows系统客户端加入域了,方法详见文章:https://www.11zhang.com/491.html
●版权归原作者和机构所有,严禁商用,否则产生的一切后果将由您自己承担
●如果您不喜欢本站有您信息的存在,请邮件告知我们予以删除
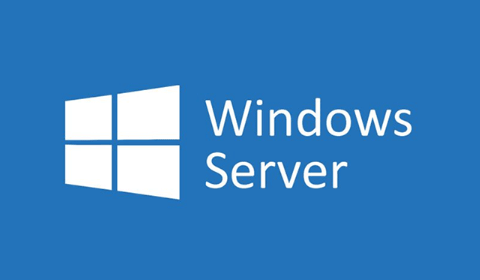






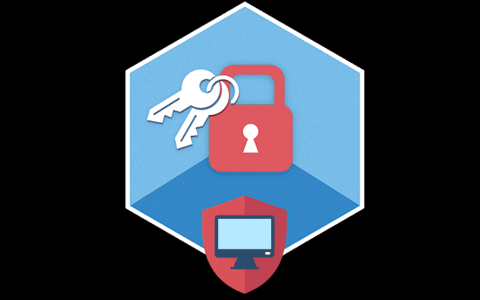















暂无评论内容