UltraEdit是一套功能超级强大的文本编辑器,能够满足你一切编辑需要,可以编辑文本、十六进制、ASCII 码,完全可以取代记事本。支持配置高亮语法和几乎所有编程语言的代码结构,内建英文单字检查,可同时编辑多个文件,编辑功能强大,具有代码提示、折叠、列操作等人性化功能,而且即使打开很大的文件速度也不会慢。
在编辑文本文档时,当你想用UltraEdit打开文本文档时,却发现右键菜单里没有UltraEdit选项。这时该怎么办呢?下面分享一下将UltraEdit添加到Windows系统右键菜单的方法!

设置方法
1、在电脑上同时按键盘上的 [Win+R] 键,打开“运行”窗口;

2、在运行对话框里输入:regedit,然后点 [确定];

3、在“注册表编辑器”左侧依次打开 [HKEY_CLASSES_ROOT] - [*] - [shell],然后在shell上右键 [新建]一个“项”,项文件夹命名为“ultraedit”;

4、选中ultraedit文件夹,双击打开右侧的默认参数文件,在 [数值数据] 下输入:UltraEdit,点 [确定];

5、同理,在ultraedit上右键 [新建] - [项],项文件夹名为:command,再双击打开右侧的默认参数文件,在 [数值数据] 下输入:ultraedit程序的执行文件路径(路径可以右击桌面图标点属性查看),路径之后输入一个空格和%1,例如C:\Program Files (x86)\IDM Computer Solutions\UltraEdit\Uedit32.exe %1,再点[确定],如下图;

6、这样右键菜单中就能看到UltraEdit选项了,如下图。

●版权归原作者和机构所有,严禁商用,否则产生的一切后果将由您自己承担
●如果您不喜欢本站有您信息的存在,请邮件告知我们予以删除






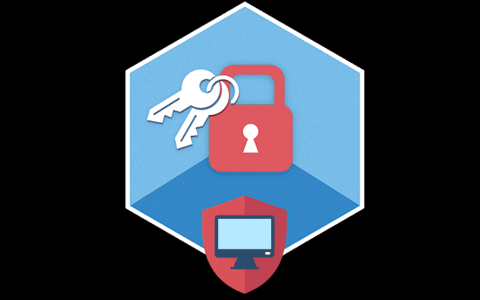
















暂无评论内容