我们在日常工作中,经常需要在两台电脑之间传输数据,通过U盘来拷贝传输是一个比较简单的办法。那么当没有U盘的时候,通过局域网共享文件夹也是一种比较好的办法,下面来分享下如何快速设置共享文件夹。
操作步骤
1、首先创建一个共享文件夹,比如命名为:share,然后在此文件夹上选择[属性]并打开(共享驱动盘也是同理);

2、打开后选择[共享]页签,然后点击[高级共享],勾选“共享此文件夹”并打开“权限”设置,如图;

3、如果需要将文件夹共享给所有人,那么建议同时添加Everyone、Administrator和Guest用户,并将这3个用户的权限全部勾选成“允许”,如图;

4、除了设置共享权限之外,还需要在“安全”页签中,把Everyone、Administrator和Guest三个用户的权限全部勾选成“允许”,如图;

5、如下图,开启网络发现,让你的电脑可以在网络上被其他设备找到;

✅来源:十一张博客
© 版权声明
●本站部分资源收集整理于互联网,仅供交流和学习使用,请于下载后24小时内删除
●版权归原作者和机构所有,严禁商用,否则产生的一切后果将由您自己承担
●如果您不喜欢本站有您信息的存在,请邮件告知我们予以删除
●版权归原作者和机构所有,严禁商用,否则产生的一切后果将由您自己承担
●如果您不喜欢本站有您信息的存在,请邮件告知我们予以删除
THE END






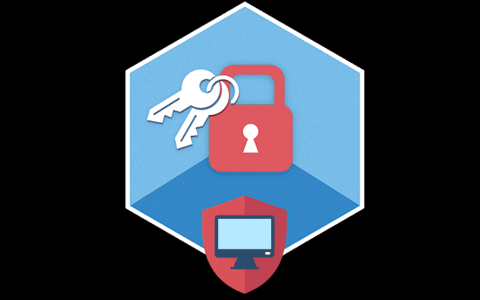















暂无评论内容