如果你忘记了Windows 10/11系统的开机密码,又恰好没有U盘或者系统安装盘,那么,今天站长分享一种通过命令行的方式来重置Windows 10/11系统的开机密码。
方法
1、当我们卡在了登录页面的时候,按住键盘上的 Shift 键,同时点击右下角的电源按钮,选择 [重启],如下图,需要一直按住 Shift 键,直到开始重启后再松开;

2、系统会进入到一个恢复模式,然后点击 [疑难解答],接着点击 [高级选项],然后点击 [命令提示符],如下图;


3、这时候,会打开一个CMD命令提示符窗口,输入下面的命令,将C盘 C:\Windows\System32 目录下的Utilman.exe文件备份为Utilman.exebak,确保输入正确的文件名,然后回车执行,会提示已复制一个文件,如下图;
copy C:\Windows\System32\Utilman.exe C:\Windows\System32\Utilman.exebak
PS:这个Utilman.exebak备份文件,将在文章的结尾恢复过来
4、第二个命令,将C盘 C:\Windows\System32 目录下的cmd.exe文件覆盖为Utilman.exe文件,然后回车执行,会提示已复制一个文件,如下图;
copy C:\Windows\System32\cmd.exe C:\Windows\System32\Utilman.exe /y
5、直接点击右上角的关闭命令提示符,然后点击 [继续] 使用Windows 10/11,系统会自动重启;

6、来到密码登录页面,然后点击右下角的辅助功能,如下图;

7、这时候,会弹出一个CMD的命令提示窗口,接着在屏幕上输入第1条命令,先查看Windows上的所有本地用户;再输入第2条命令开始重置用户密码,输入新密码两遍后关闭命令提示出窗口;
net localgroup administrators
net user administrator *
8、回到登录窗口,输入刚刚设置的新密码进行登录;

9、接着再按住键盘上的 Shift 键重启Windows系统,再次进入到恢复模式,然后依次点击 [疑难解答] - [高级选项] - [命令提示符],输入以下命令,将改动过的Utilman.exe文件恢复回来;
copy C:\Windows\System32\Utilman.exebak C:\Windows\System32\Utilman.exe /y
10、重启后一切都将恢复到正常的状态,如果以上教程对你有点帮助,欢迎点赞关注评论转发!
若需要站长协助指导的,可联系站长微信(a328695615)有偿服务!
●版权归原作者和机构所有,严禁商用,否则产生的一切后果将由您自己承担
●如果您不喜欢本站有您信息的存在,请邮件告知我们予以删除






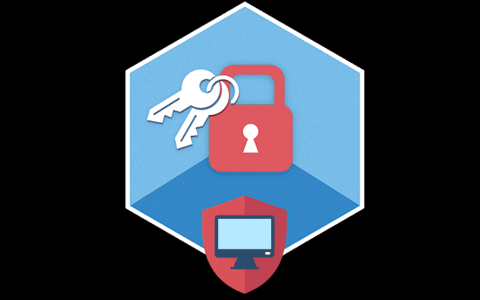















暂无评论内容